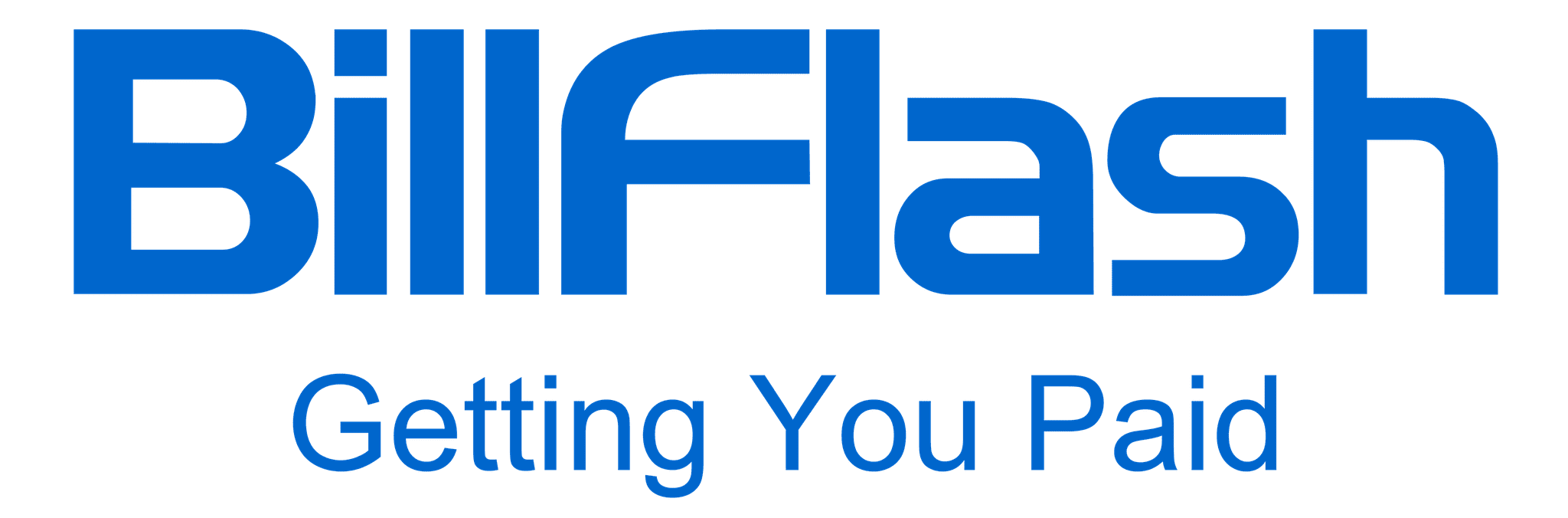Learn how to create a PDF Insert for enhanced patient communication in your medical practice with these three free tools.
Communication between patients and healthcare providers has never been more important. According to a survey conducted by Consumer Action, 74% of respondents prefer to receive their medical bills by mail. This highlights the importance of mailed statements as a crucial communication channel for medical providers.
Leverage your patient mailed statements: your most widely viewed communication. With the postage already paid, convert your envelope into a cost-effective communication channel by including a PDF Insert!
What is a PDF Insert?
PDF Inserts or statement inserts are supplemental notices or updates printed and mailed along with monthly billing statements. They can convey anything from basic policy change notifications to important educational details on new therapies. The beauty of Inserts lies in their ability to reach each patient through an existing communication channel.
Inserts can enhance a patient mailed statement by:
- Providing valuable educational materials: for example, an Insert promoting awareness for seasonal flu prevention
- Offering promotional or informational content: for example, an Insert highlighting a new specialist or service line (dermatology, physical therapy) to the practice
- Improving the overall patient experience with clear communication: for example, an Insert with information on how to pay your bill online
Creating Inserts can be simple and doesn't require an art or marketing team. With the right tools and a bit of guidance, any medical provider can design professional, informative inserts to include with their mailed bills. This article will show you step-by-step how to use three free tools—Microsoft Word, PowerPoint, and Canva—to create eye-catching and effective PDF Inserts. From choosing the right template to finalizing your design and converting it into a print-ready PDF, we'll guide you through the entire process, ensuring your inserts are not only visually appealing but also highly informative for your patients.
Create a PDF Insert With Microsoft Word
We will go over different ways to make your Microsoft word document visually appealing for your patient PDF Inserts.
You can divide text into two or three columns, customizing both the width and spacing of each column to suit your needs.
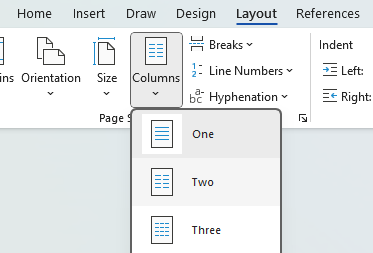
Services like Envato Elements have free Word templates you can download and use. These services offer professionally designed elements, allowing you to simply add your text and branding. Simply search the type of flyer template you would like on Envato Elements site, and select the template to download. Keep in mind, finished PDFs should have 30% or less color saturation for effective printing.
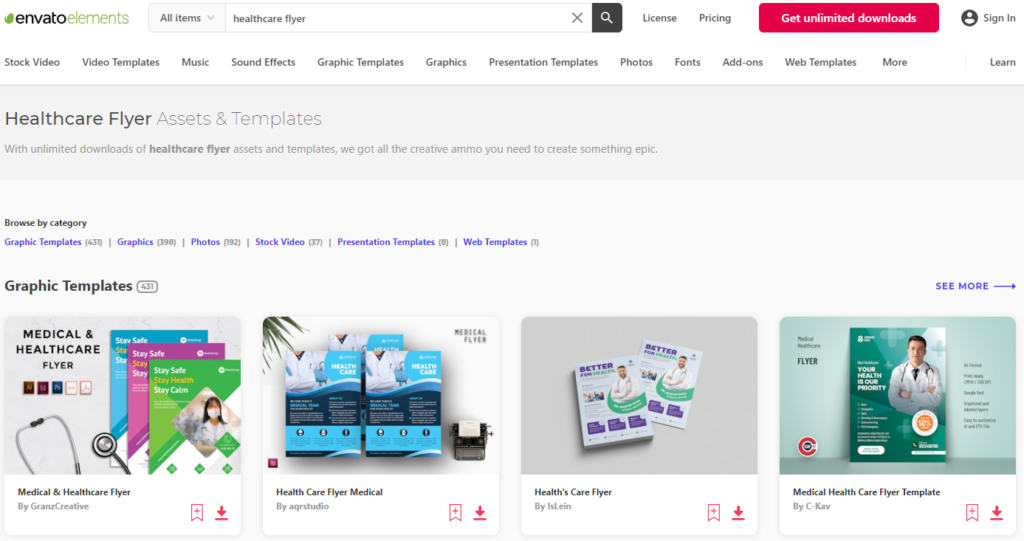
Download the template file to your computer and unzip them if they are compressed. Then, make a duplicate of the template and open the copy in Word. You can start customizing it with your text, images, and logo.
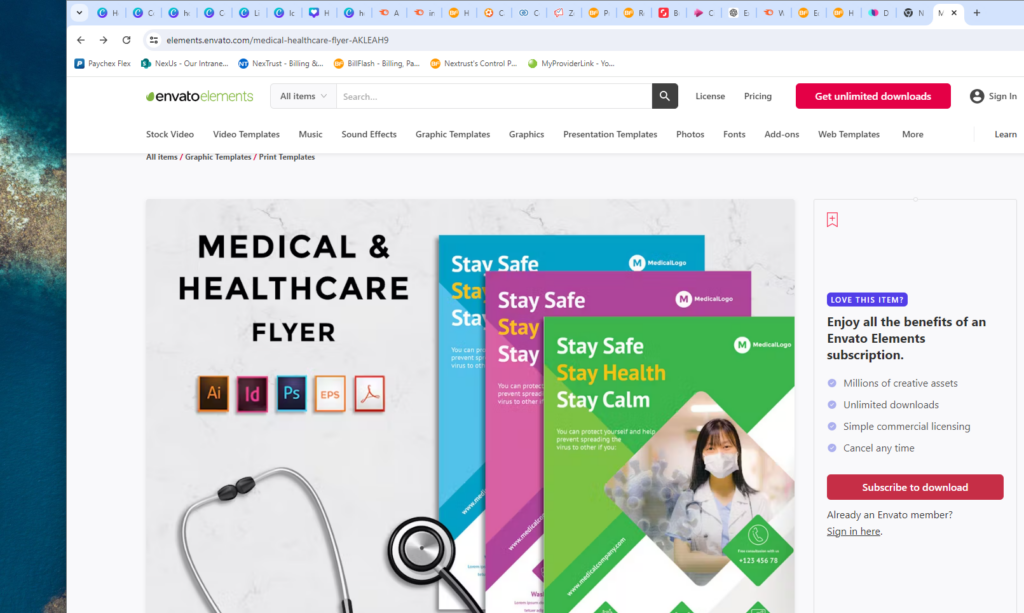
Click on the placeholder logo image. Under the ‘Picture Format' tab, click the ‘Change Picture' button, select the logo file from your computer, and click ‘Insert'.
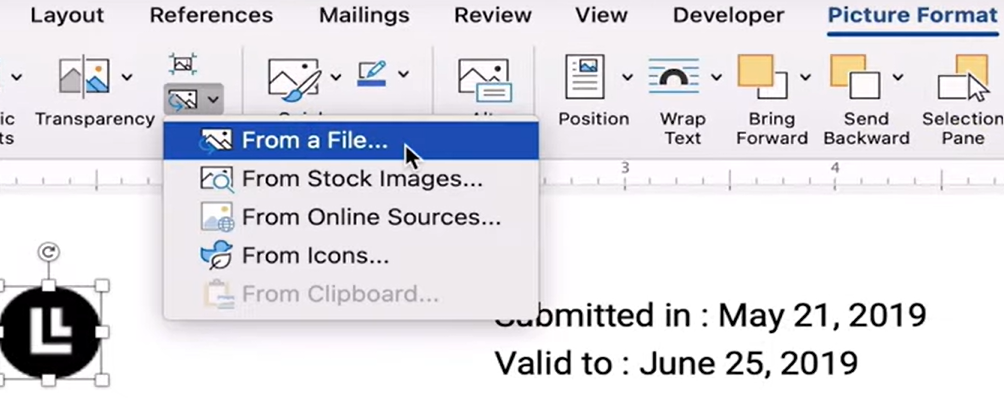
Go to ‘File', then click ‘Save As'.
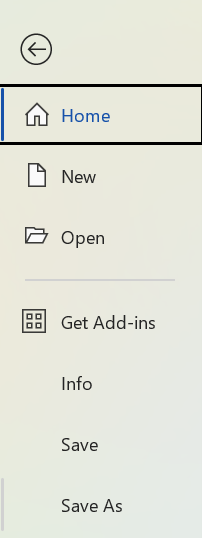
In the ‘Save As' type ‘field', select PDF from the drop-down.

Create a PDF Insert with PowerPoint
Before creating your PDF design in PowerPoint, go to the ‘Design tab' and select ‘Slide Size'. A pop-up will appear. Change the slide size to A4 Paper (210×297 mm), choose the ‘Portrait' orientation, and click ‘OK'. When the next pop-up appears, select ‘Maximize'.

You can now start designing. Keep in mind, finished PDFs should have 30% or less color saturation for effective printing. Use the ‘Format' tab to insert shapes and change their fill color.

You can also insert icons by going to the ‘Insert' tab and selecting the ‘Icons' tab.
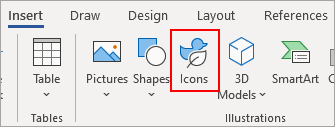
You can search for a specific icon in the search bar, or simply browse through the icon library.
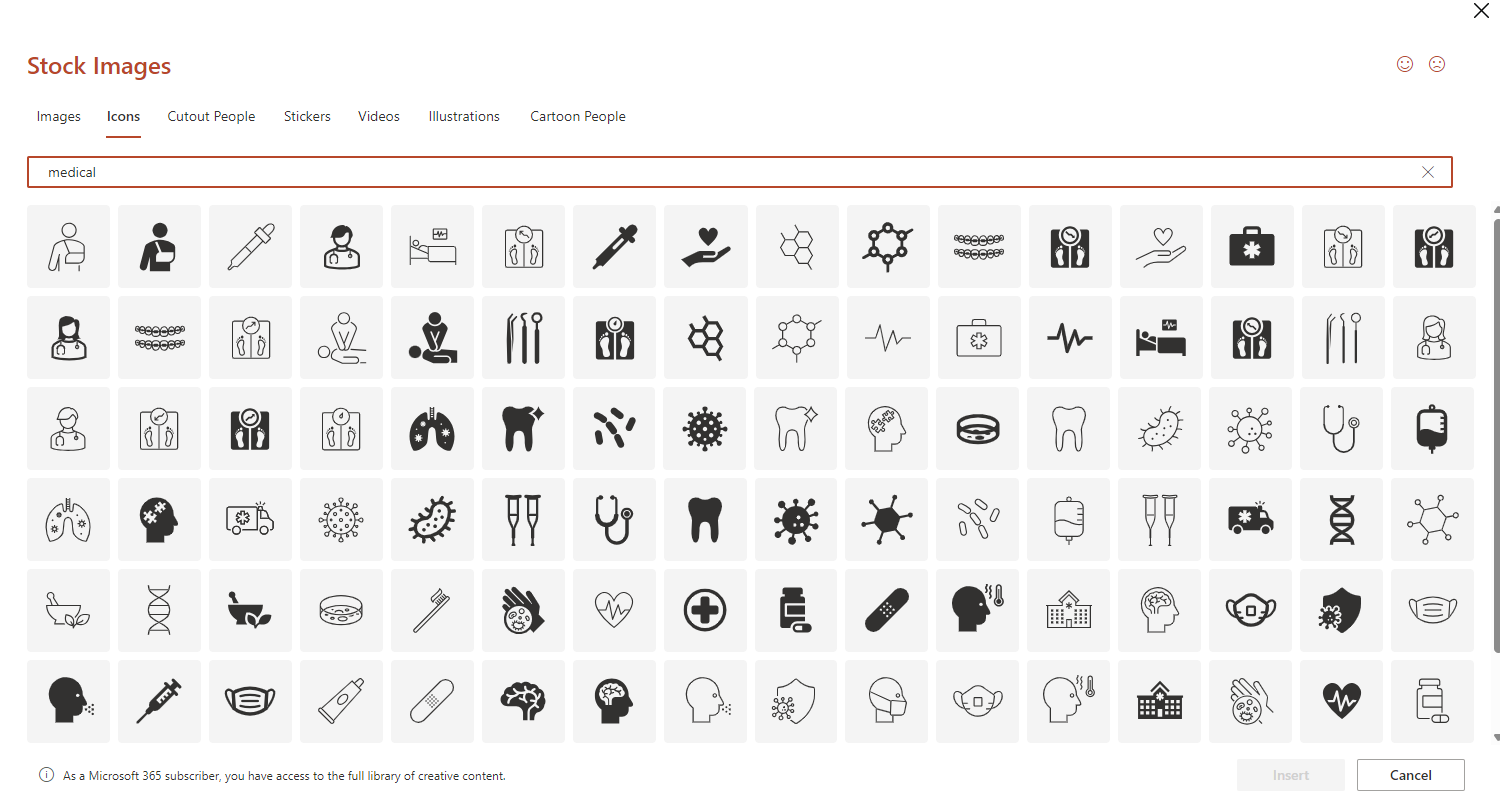
On the left of the ‘Icons' tab, you can search for free stock images as well in the ‘Images' tab.
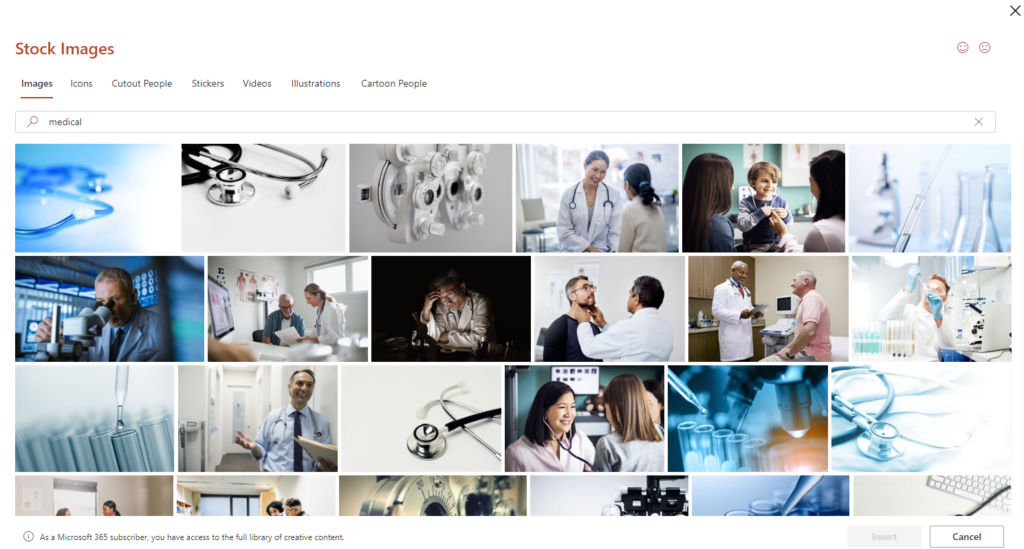
To add text to a PowerPoint, go to the ‘Insert' tab and choose ‘Text Box'. Click on the slide where you want to add text, then drag your mouse to create a text box. Finally, type your text inside the box.
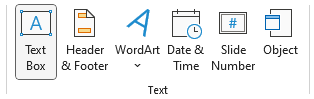
Then in the ‘Home' tab, you can change the font family, size, and color of your text.
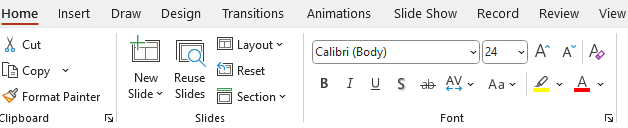
You can also get design assistance by going to the ‘Design' tab. On the right-hand side, you'll find examples of how your PowerPoint could look with the shapes, images, and text you've added.
Once you have finished your design, select ‘File', then ‘Export'.
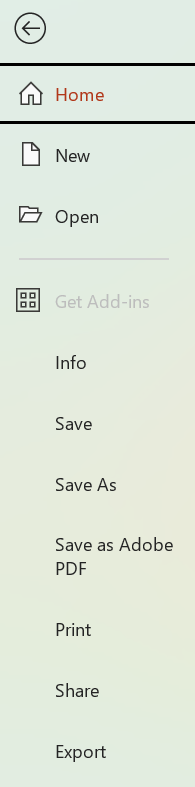
Click ‘Create PDF/XPS Document', then click ‘Create PDF/XPS'.
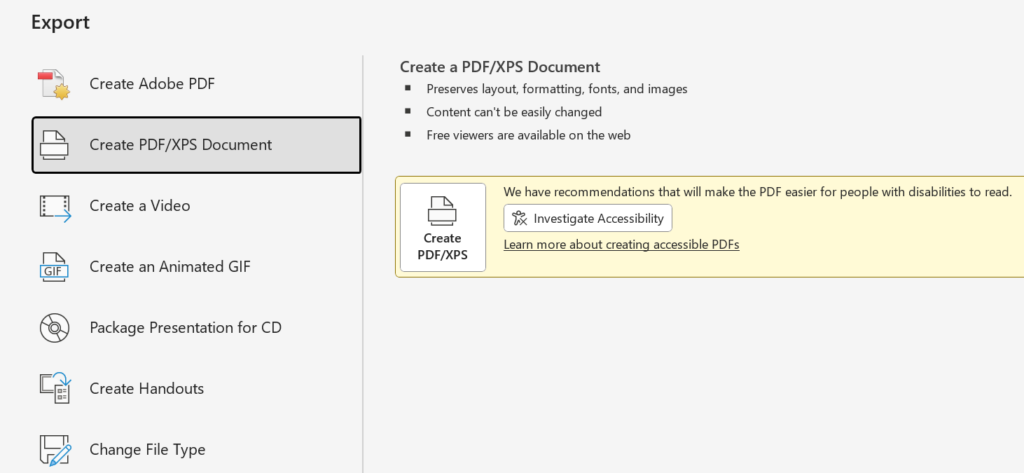
In the Publish as PDF or XPS dialog box, choose file name and location to save the file to, then click ‘Publish'.
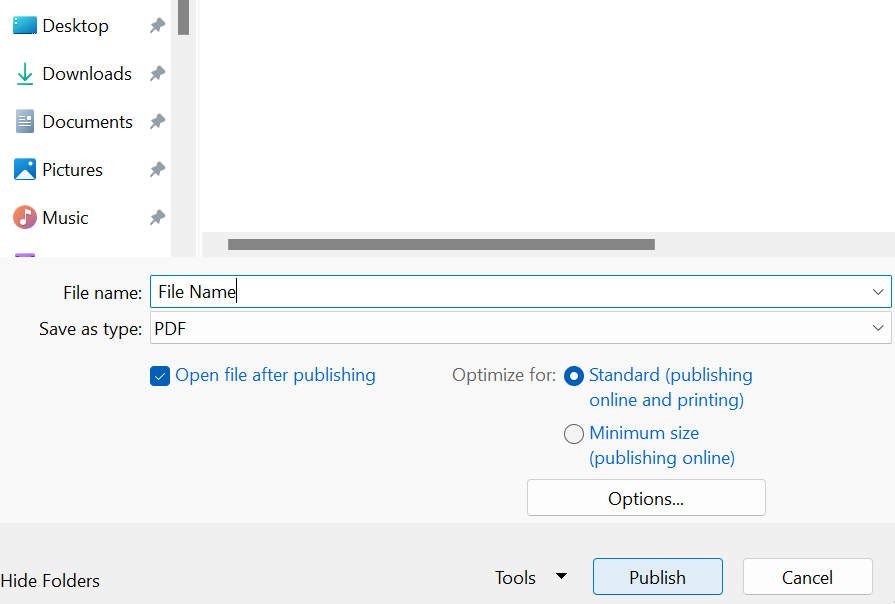
Create a PDF Insert with Canva (free version)
Click the ‘Create a design' button and choose the flyer (Portrait 8.5 x 11 in) size.
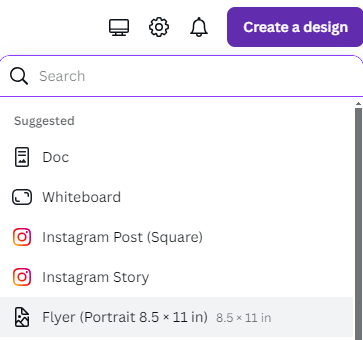
On the left-hand side of the ‘Design' tab, search for the template style you prefer for your PDF Insert, then select it. Keep in mind, finished PDFs should have 30% or less color saturation for effective printing.
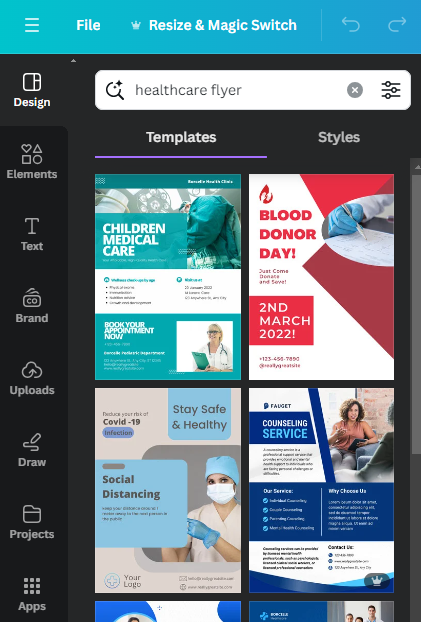
To modify the text on the template, select the text box and change the font size/color according to your brand guidelines or desired look.
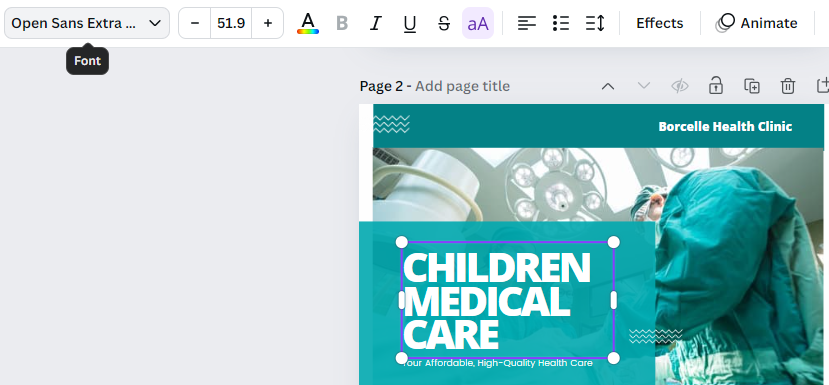
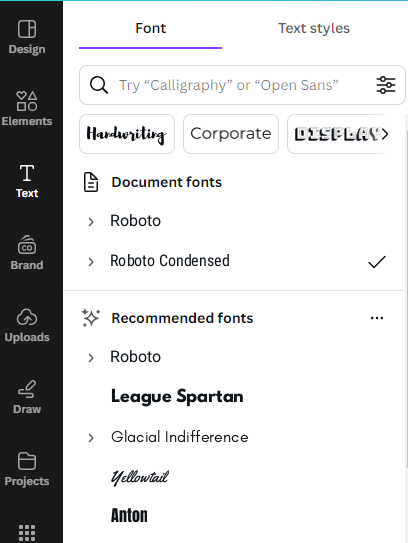
To customize the colors on the template, select the fill color and replace it with your branding colors.
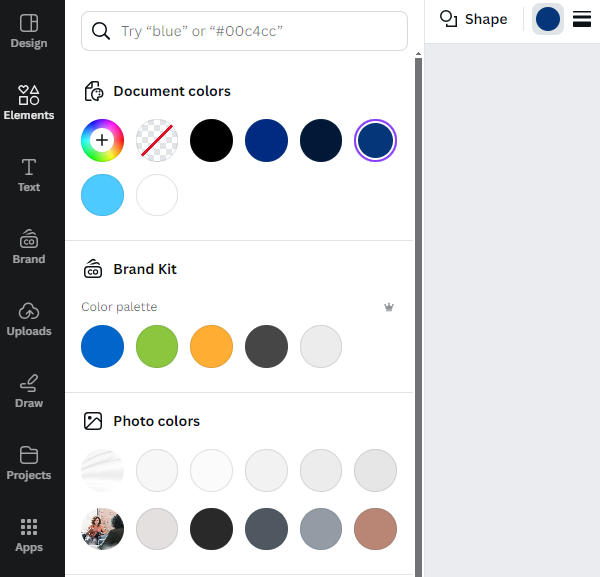
Select free images by clicking on ‘Elements' on the left hand side, then scroll down to ‘Photos' and search for the image you need.
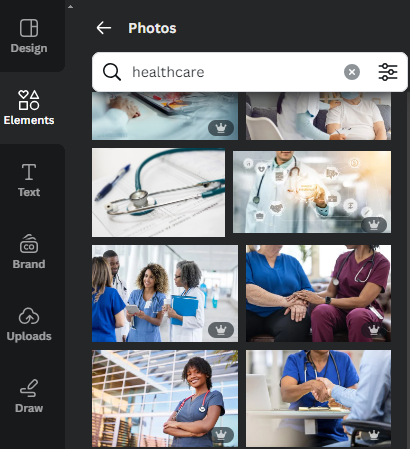
Once you have completed your design, select ‘Share'.
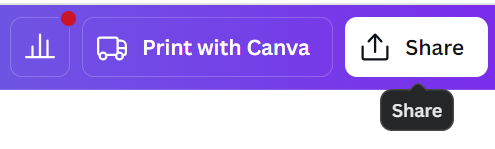
Select ‘Download'.
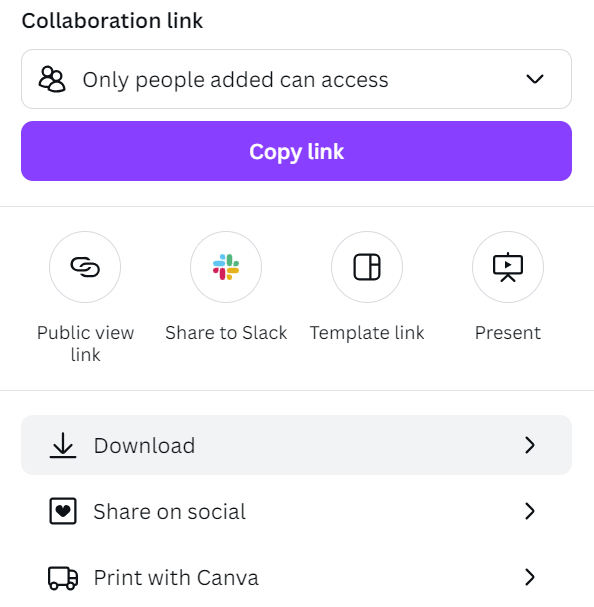
Choose ‘PDF Print' for File Type.
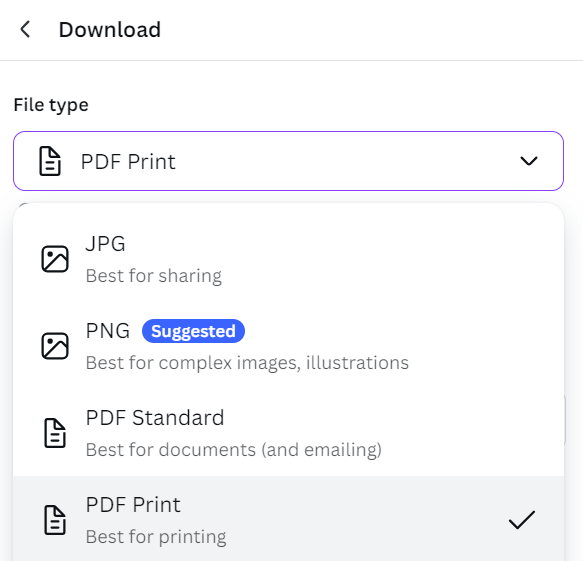
Select the ‘Download' button.
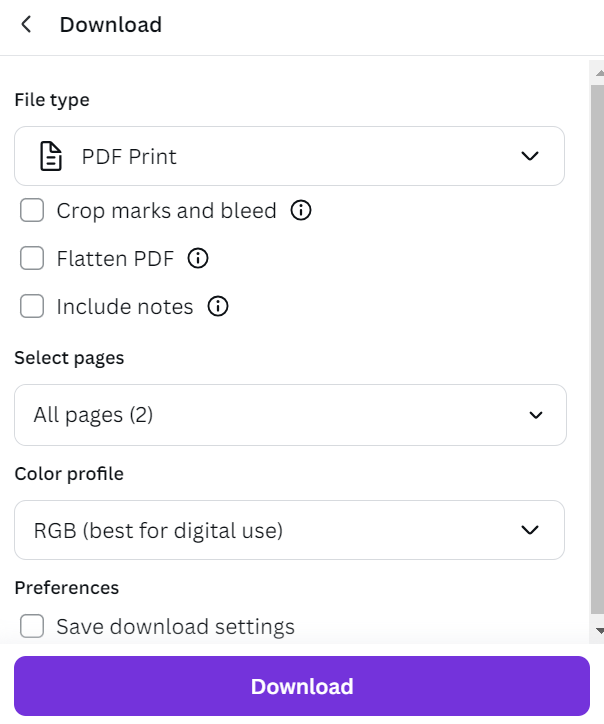
Enhance Patient Communication with PDF Inserts and BillFlash’s Seamless Solutions
Providing PDF inserts increases patient communication and administrative efficiency for your medical practice. BillFlash offers affordable patient statement printing and mailing services, with options for including printed Inserts with your patient mailed statements. The simple upload process works seamlessly with your existing billing workflow.
Ready to elevate your patient communication strategy? Schedule a demo today and discover how our Inserts can transform statements into powerful engagement, education, and health outcome improvement tools.